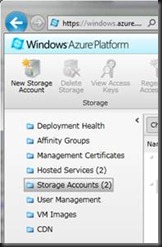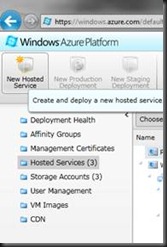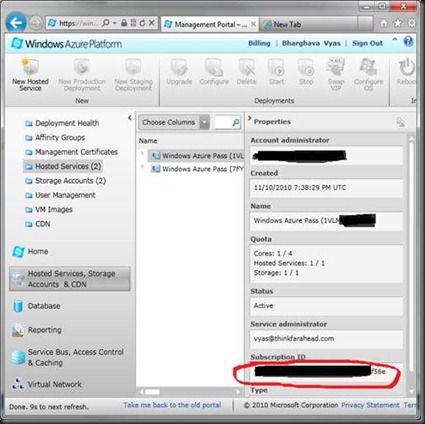-
Setup & Pre-requisites
- Signup for Windows Azure Pass using code ‘DPWE01’ (Don’t blame me if this doesn’t work)
- Use Management portal to add your public IP to the firewall
- Install VS.Net 2010 Ultimate/Prof/Express, Azure SDK 1.4
-
Migrate Database to SQL Azure
- Upload the database to SQL Azure using SQL Azure Migration Wizard
- Change your connection strings in web.config to point to SQL Azure.
-
Would it work on Azure?
- Add Azure Project to the your Solution (that you’re migrating)
- Compile & Run locally by choosing the azure project (*.ccproj) as the startup
-
Configure Azure
- Use management portal and create hosted service (select ‘No Deployment’ option)
- Create a Storage Account
-
Publish to Azure
- Rebuild your Solution in VS.Net 2010 and click ‘Publish’
- Create a new certificate
- Click on View and Save the certificate to a file (*.cer file)
-
Upload the certificate to Management Certificate section in the management portal
- From management portal get your subscription ID (available in the properties of the root node called Subscription)
- It should authenticate and the Storage account dropdown should list the accounts you’ve created before. Select the account shown.
- Click on remote configure link
- Create another certificate for remote access
- Click on View and save the certificate with Private key (the password you provide here will be needed when you upload the certificate to Azure portal) (*.pfx)
- Upload the certificate under Certificate Folder under your Hosted Service
- Click ‘OK’